كيفيه تثبيت ونتصيب ويندوز 8 Windows
لقد اصبح ويندوز Windows 8 الاكثر انتشارا بين مستعملي جهاز الحاسوب
وذالك يعود الى الامكانيات والمزايا. والخواص الذي يمتلكه ويندوز Windows 8 من حمايه وسرعه الاستعمال التي يتميز على غيره من انظمه التشغيل
والان لايسعنا الا ان ندخل في موضوعنا.
اقرا ايضا عن كيفيه تثبيت وتنصيب ويندوز 10 Windows
كيفيه تثبيت وتنصيب ويندوزwindows8 في جهاز الحاسوب
ثاني خطوه من تثبيت وتنصيب ويندوزwindows8 على جهاز الحاسوب عليك بوضع الاسطوانه المدمجه التي يوجد فيها نظام ويندوز Windows 8 في محرك الاقراص ثم قم باعاده تشغيل الجهاز. وعليك
بالاختيار من ان يتم الاقلاع من خلال CD. وتستطيع تحقيق ذالك. بالنقر على اي مفتاح من لوحه المفاتيح. عندما ترى هذه الصوره
وعليك بالانتضار بضع ثواني حتى تشاهد الصوره التاليه
وفي هذه الصوره السابقه. تستطيع تغير اعدادات المكان واللغه واتجاه لوحه المفاتيح. وعلينا ان نترك الخيارات على ماهي ونقوم بالضغط على Next لتظهر لنا الصوره التاليه والتي سوف نضغط فيها على كلمه Install now
علينا بالانتضار قليلا وسوف يتم تنزيل النظام وسوف تظهر لك الصوره التاليه. حيث يعرض عليك النظام اتفاقيه الاستعمال ويجب عليك وضع علامه صح في المربع الصغير يسار الشاشع ثم الضغط على Next
كما هو موجود امامك في الصوره التاليه
وسوف ننتقل الى الصوره التاليه والتي فيها سوف تختار الكلمات التي في الصوره
“Custom: install windows only
(Advanced)”
يجب عليك اختيار المكان الذي سوف تقوم بتثبيت عليه نظام ويندوز Windows 8 وسيكون امامك حالتين
الحالة الأولى
أن تنقر على Next مباشرة إذا لم يكن هناك أي نظام مثبت من قبل على هذا البارتشن
الحالة الثانية
وهو في حالة أن هناك نظام تشغيل مختلف مثبت من قبل على نفس البارتشن؛ فعليك الضغط على Drive options (Advanced) ثم النقر على Format ثم الضغط على Next
(المرحله الثانيه)
وفي المرحله الثانيه يقوم النظام بتثبيت نفسه من الأسطوانة المدمجة إلى المكان الذي اخترته في الخطوات الاولى وفي هذه المرحلة سوف تجد أن النظام يقوم بإعادة تشغيل جهاز الحاسوب أكثر من مرة، ودورك هنا ان تكون متفرج حتى تصل إلى المرحلة الثالثة؛ فلا تقم بالضغط على أي شيء حتى تنتقل إلى المرحلةالتي تليها
المرحلة الثالثة:
وتبدا هذه المرحله عندما تشاهد الصوره التاليه وذالك عندما انتهينا من تثبيت نظام ويندوز Windows 8 على البارتشن. وتم التعرف على الاجهزه الماديه التي هي متوفره لديك
في الصورة السابقه يجب عليك ان تكتب في المربع الأبيض تحت كلمة PC name المشار له في الصورة اسمك أو أي اسم تريده ثم الضغط على Next، ثم سوف يذهب بك إلى صورة جديدة فعليك ان تقون بالضغط على Use express settings كما هو مشار له في الصورة التالية.
سوف تنتقل إلى الصورة التالية والتي يجب عليك ان تضغط فيها على Sign in without a Microsoft account
ثم سوف تنتقل إلى صورة أخرى تقوم بالنقر فيها على local account
سوف تنتقل إلى الصورة التالية؛ فعليك الكتابه في خانة user name اسم مختلف عن الاسم الذي كتبته سابقا ثم قم ب ألضغط على Finish
المرحلة الرابعة:
بعد الانتهاا من الضغط على finish في المرحله الثالثه
يكون قد انهيت دورك. وسوف يقوم النظام بتثبيت بقيه مكوناته وسوف ياخذ بعض الوقت وعليك ان تتركه حتى يفتح لك سطح المكتب الخاص بنظام ويندوز Windows 8







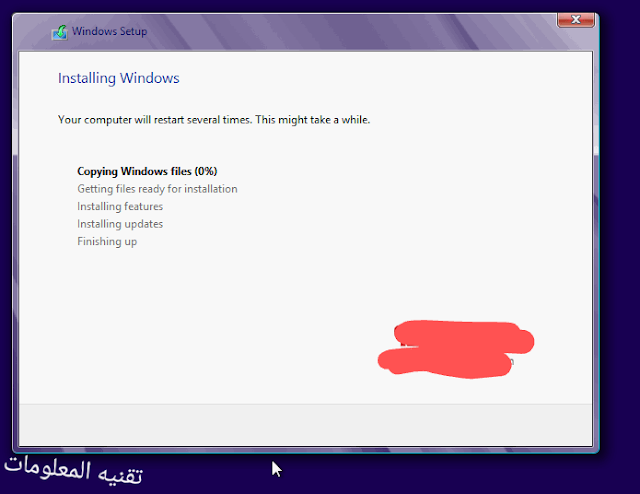














تعليقات
إرسال تعليق