كيفية تثبيت وتنصيب ويندوز 7 Windows على جهازك
يعد نظام ويندوز 7 واحداً من أشهر ألانظمه شهرة لأنه فهو يتميز بالسرعة وسهولة التعامل، فهو ايضا يتميز بالواجهه الجميله والاروع وتستطيع التحكم فيه كما تشاء
كيفيه تثبيت وتنصيب ويندوز Windows 7
اقرا ايضا //كيفيه تثبيت وتنصيب ويندوزwindows8
لمعرفه كيفيه تثبيت وتنصيب ويندوز 7 علينا اتباع الخطوات الاتيه
الخطوة الأولى
1- يجب عليك القيام بوضع أسطوانة DVD والتي يتواجد فيه نظام التشغيل ويندوز 7 إلى قرص الـ DVD المتوفر على جهازك،
2- او قم باستخدام طريقه الفلاش يجب عليك توصيل الفلاش الذي يحتوي عاى ويندوز 7
اذا كنت قد تريد استخدام الفلاش بدلاً من DVD….
ثم يجب عليك اعاده تشغيل جهاز الحاسوب وعندما تضهر لك هذه الصوره قم بالضغط على اي مفتاح من مفاتيح التحكم من أجل بدأ عمليه التثبيت
الخطوة الثانية:
يجب عليك الانتظار بضعه ثواني حتى تضهر لك هذه الصوره
وتجد في هذه الصوره ثلاث خيارات وهذه الخيارات هي اللغه والوقت والعمله واختيارات لوحه المفاتيح قم باختيار أحد من تلك الخيارات المناسبة لك أو دعها كما هي ثم يجب عليك النقر على كلمة Next.
الخطوة الثالثة:
الآن تستطيع أن تبدأ عملية التثبيت والتنصيب
على ويندوز 7 بالضغط على Install now، كما بالصورة التالية.
الخطوة الرابعة:
يعرض لك نظام التشغيل شروط الترخيص، وللموافقة على هذه الشروط ضع علامة صح داخل المربع بجانب I accept the license terms ثم أنقر على Next.
اقرا ايضا// كيفيه تثبيت وتنصيب ويندوزwindows10
الخطوة الخامسة:
عندما توافق على شروط الترخيص تشاهد أمامك اختياران
وهما upgrade وcustom.
الاختيار الأول وهو upgrade: وهو لمن يريد نظام التشغيل الحالي إلى نظام التشغيل ويندوز Windows 7
الاختيار الثاني وهو custom: هو ما الاختيار الذي نريده من أجل تثبيت نظام التشغيل
الخطوة السادسة:
بعد الضغط على كلمة custom سيجب عليك اختيار التقسيم الخاص بنظام التشغيل أو المكان الذي عليه سوف تُثبت نظام التشغيل ويجب ألا تقل مساحة هذا التقسيم عن 20 جيجاً قم بالنقر على التقسيم الذي سوف يتم تثبيت نظام ويندوز Windows 7 عليه ثم انقر على كلمه Drive Options
الخطوة السابعة:
عن طريق هذه الشاشه التاليه تستطيع انشاء تقسيم جديد أو اعاده
تقسيم الهارد من جديد،إذا انت قد قمت بتحديد من قبل التقسيم فيجب عليك الضغط على هذه الكلمه delete لمسح التقسيم أو فارموت لاعاد تهيئة التقسيم
الخطوة الثامنة:
سوف تظهر لك هذه الرساله التاليه
عند الضغط على كلمة delete، وفي حالة إذا كان هناك نظام تشغيل آخر في نفس التقسيم من قبل؛ حيث يخبرك أنه سوف يتم مسح كافة الملفات من على هذا التقسيم، فقم بالنقر على ok
الخطوة التاسعة:
بعد أن انتهيت من النقر علىdelete ثم ok
كما في الصور السابقة، إذا قمت بالضغط على كلمه format سوف تظهر لك الصورة التالية، والآن هنا قد بدأ نظام التشغيل في تثبيت وتنصيب نفسه بنفسه، وايضا سوف يقوم بقفل الجهاز وإعادة فتحه تلقائياً أكثر من مرة. فيجب عليك الانتضار
الخطوة العاشرة:
الصورة التالية سوف تظهر بعد مرور وقت قليل من تثبيت وإعادة فتح الجهاز وهذا يدل على قرب اكتمال التثبيت. فيتوجب عليك الانتضار
الخطوة الحادية عشر:
سوف تاتي لك هذه الرسالة التالية، وفيها يطلب منك نظام التشغيل تحديد اسم لجهاز الكمبيوتر واسم مستخدم للجهاز فأكتب الأسماء التي تريدها ثم أنقر على Next.
الخطوة الثانية عشر:
يطلب منك نظام التشغيل وضع رقم سري وإعادة كتابته في الخانة الأولى والثانية، أما password hint فهي كلمة تكتبها كي تذكرك بهذا الرقم السري عندما يتم نسيانها.
الخطوة الثالثة عشر:
في هذه الصورة التالية يطلب منك وضع مفتاح التشغيل الخاص بهذه النسخة؛ بحيث أن لكل أسطوانة رقم سري خاص بها. كما يمكنك البدء في تجربة هذا النظام لمدة شهر او بالأصح 30 يوم فأنقى على Next.
الخطوة الرابعة عشر:
يجب عليك أن تختر من الصور التاليه
اختر من الصورة التالية Use recommended settings من أجل حماية جهازك والتحسين
الخطوة الخامسة عشر:
يجب عليك ضبط الوقت والتاريخ أو تحديد المنطقه الزمنيه الخاصه بك
ثم انقر على كلمه Next
الخطوة السادسة عشر:
يجب عليك أن تقوم باختيار الحاسب الآلي إذا كان هذا الحاسب الآلي الخاص بك في المنزل فانظر على كلمه Home Network.
الخطوة السابعة عشر:
يقوم نظام التشغيل بتثبيت بعض اللمسات الأخيرة ويفعل الإعدادات التي تم اختيارها، فيجب عليك الانتظار
الخطوة الثامنة عشر
سوف يفتح
سطح المكتب الخاص بنظام التشغيل ويندوز 7 كما في هذه الصورة التالية،











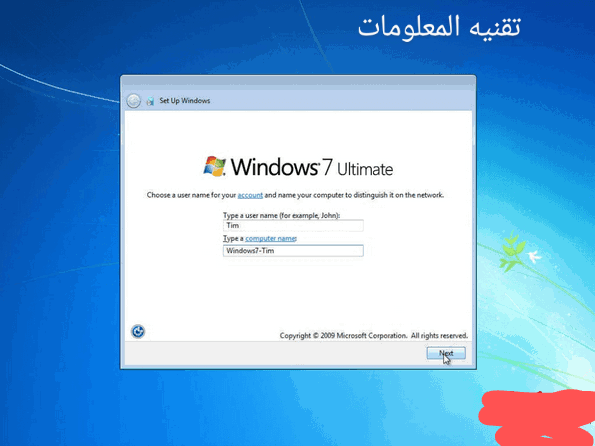







تعليقات
إرسال تعليق